
You may be required to enter your credentials (depending on what computer you're using, and whether you are on campus or not).
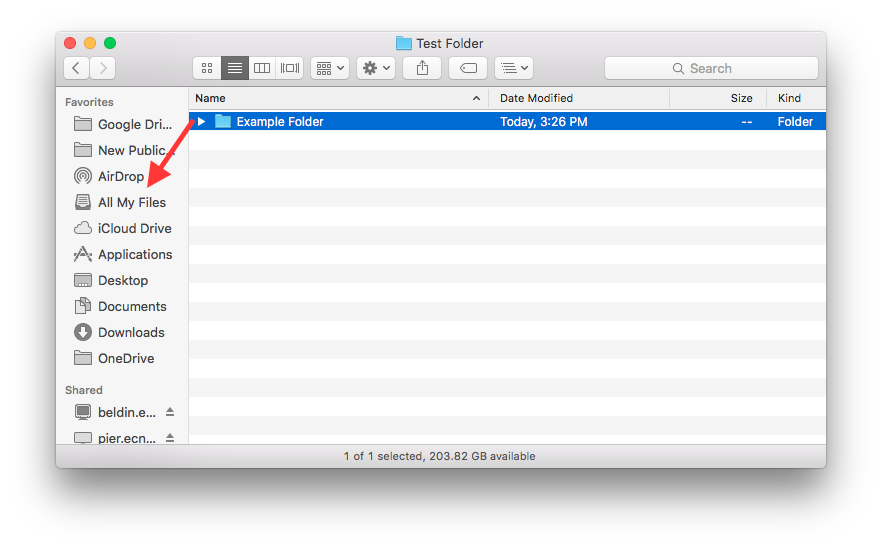
Be sure to enter the full path when connecting, including the protocol, and that the slashes are in the correct direction.Some additional tips for connecting are listed below. Try connecting to the network server using instructions from this article.If " Share files and folders using SMB" isn't checked, check it.If it is already checked, uncheck it, then check it again. The File Sharing checkbox should be checked.Click the Apple and Choose System Preferences.Make sure you are connected to a secure network (requires username and password to connect).First, if you are working from off campus, connect to VPN.Mac OS X Big Sur, Macbook Air with M1 Chip To maintain SMB compatibility, you should update your iPad whenever it’s available.When I attempt to access a network drive from my mac computer, I get a message that " There was a problem connecting to the server" That way, your SMB data is end-to-end encrypted and gives you protection against man-in-the-middle attacks. Visit the Microsoft website for more details on SMB security enhancements. Type in Set-SmbServerConfiguration –EncryptData $true If your company uses iPads and periodically shares files with Windows PCs, we recommend enabling SMB encryption for the entire file server. The SMB 2.0 version is tied to “EnableSMB2Protocol” as they share the same stack. If the statement is true, then your device supports SMB 2.o.
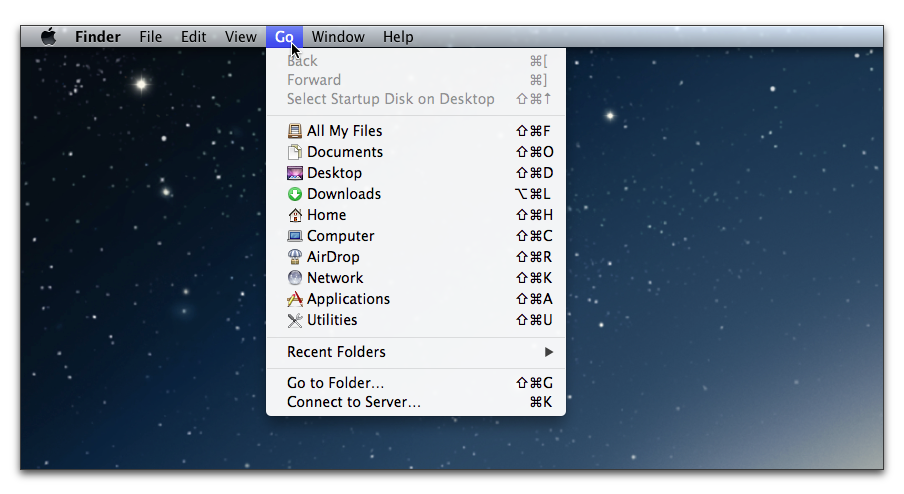
Then type in Get-SmbServerConfiguration | Select EnableSMB2Protocol To check the SMB server configuration, press the Windows + X keys to launch PowerShell (Admin). We don’t recommend you enable SMB 1.0 because of security issues. If your Windows PC uses SMB 1.0, you’ll get periodic connection failures, slow transfers, and access denied related errors. On thorough testing, Files in iOS and iPadOS is only compatible with SMB version 2.0 or later.


 0 kommentar(er)
0 kommentar(er)
